In deze guide leer je hoe eenvoudig het is om een iscsi target te configureren en deze vervolgens te koppelen met VMware ESX3 en Windows Server 2003.
Voor het configureren van de iscsi target gebruik ik openfiler. Deze software maakt het heel eenvoudig om een iscsi target op te zetten tevens kan deze software meer dan alleen als iscsi target te fungeren.
Hieronder een paar key features:
Openfiler is a Storage Management Operating System. It is powered by the Linux 2.6 kernel and Open Source applications such as Apache, Samba, LVM2, ext3, Linux NFS and iSCSI Enterprise Target. Openfiler combines these ubiquitous technologies into a small, easy to manage solution fronted by a powerful web-based management interface. Openfiler allows you to build a Network Attached Storage (NAS) and/or Storage Area Network (SAN) appliance, using industry-standard hardware, in less than 10 minutes of installation time.
De software kun je hier downloaden: openfiler tevens kun je daar ook een Virtual Appliance downloaden, deze kun je gebruiken binnen VMware software.
Na het installeren kom je in het onderstaande scherm via: https://ipaddress:446
Voor installatie tips lees de installatiehandleiding: graphical_install
Voor het configureren van openfiler lees de admin guide: admin guide
Even een paar korte tips voor het aanmaken van een iscsi target.
Stap 1: Een volume group aanmaken (Volume Group Mgmt):
In mijn geval maak ik een volume group aan met daaran gekoppelt een hardeschijf van 15GB.
Stap 2: Een volume aanmaken (Create New Volume):
Volume Name: vmfs_lun
Volume Description vmfs storage
Required Space (MB) 10067
Filesystem type iSCSI
vervolgens maak ik nog een volume aan voor gebruik binnen Windows.
Volume Name: windows_lun
Volume Description windows storage
Required Space (MB) 10067
Filesystem type iSCSI
Overzicht:
Stap 3: de iSCSI target service aanzetten
Ga naar het tabblad Services en zet de service op enable
Stap 4: het iSCSI netwerk instellen
Ga naar het tabblad General en klik daarna op Local Networks. Hier voer je het netwerk segment in wat toegang mag hebben tot de iSCSI appliance.
In mijn geval was dit LAN 192.168.123.0 255.255.255.0 Share
Stap 5: iSCSI host access configureren
Ga terug naar het tabblad Volumes en open daarna het tabblad Volume’s properties. Vervolgens klik je op de edit knop achter het volume wat je wilt gaan aanpassen.
Hier kun je via het dropdown menu access aan of uit zetten. Druk op update om het process te voltooien.
Nu is het zover, het is tijd om ESX zo te configureren zodat deze gebruik van iSCSI kan maken.
Stap 1:
Als eerste moet er een VMkernel port geconfigureerd worden. Deze netwerk port wordt gebruikt door de VMkernel. Zo is het mogelijk om Virtual Machines te plaatsen op iSCSI target.
Op het plaatje hieronder zie je hoe ik de VMkernel port heb geconfigureerd.
Voor de slimme kijkers onder ons, de VMkernel staat inderdaad op 100MBit geconfigureerd. Dit heb ik zo gedaan omdat deze configuratie puur voor test doeleinden gebruikt word. Het is echter wel een vereiste om de VMkernel op 1000MBit te zetten als je van plan bent iSCSI in productie te nemen.
Stap 2: Klik op je ESX3 server en ga naar het tabblad Configuration. Klik nu op Storage adapters en vraag de properties op van de iSCSI Software Adapter. Klik vervolgens op Configure.
Zet het vinkje aan voor Enabled.
Zoals je op het onderstaande plaatje ziet is de iSCSI Software Adapter geconfigureerd.
Stap 3: Nu de iSCSI Software Adapter is geconfigureerd moet het nieuwe LUN nog zichtbaar worden. Dit doe je door rechts te klikken op iSCSI Software Adapter en klik op Rescan.
Na enkele seconden verschijnt het onderstaande scherm en is het LUN gevonden. Is dit niet het geval dan is er iets fout gegaan bij het configureren in de voorgaande stappen.
Stap 4: De nieuwe storage toevoegen. Klik op het tabblad Storage (SCSI, SAN, and NFS) vervolgens op Add Storage.
De onderstaande wizard verschijnt. Klik op VMFS Lun gevolgt door next.
Nu kun je de nieuwe storage een passende naam geven. Ik heb gekozen voor iSCSI_LUN.
Bij de optie voor het formatteren laat je de defaults staan. Klik vervolgens op Finish.
Het nieuwe VMFS volume is klaar voor gebruik.
Ik hoop dat deze guide helder en leerzaam is geweest. Succes met VI3.







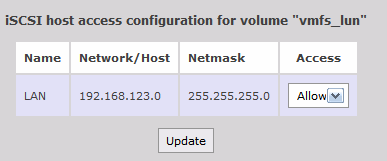










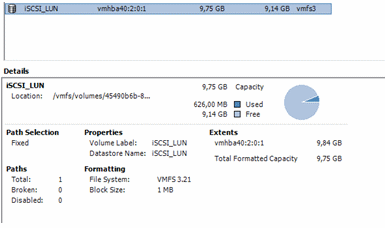
Het gebruik van _ underscores in iscsi namen is niet echt ok, windows iscsi target kan daar niet echt tegen…
Ik heb de VMware appliance geprobeerd. Dit werkt goed totdat je de partitie VMFS wilt formateren. Dat wordt niet ondersteund onder VMware.
De handleiding is bijna volledig. Vergeet niet als eerste op je ESX server je security instellingen aan te passen zodat de iscsi-client bij je target mag. Dit doe je door naar het tabblad te gaan en te kiezen. Klik op en voeg de toe. Pas eventueel het poortnummer aan als je afwijkende poorten gebruikt.
Hardstikke bedankt voor de duidelijke uitleg! Werk prima in een gigabit LAN.
Nogmaals bedankt!
Groet,
Arjan
Bedankt voor je heldere uitleg. Kan ik eindelijk eens gaan spelen met vmotion !
Thanks !
Bedankt. Heel duidelijk. Stefan Kooman nog voor de aanvulling. Pas toen werkte het.
Bedankt, werkt uitstekend onder ESX3.5!
Zelfs terwijl de virtualappliance op ESX zelf draait. Natuurlijk alleen als test 😉
Je bent alleen vergeten dat je de LUN moet mappen in openfiler, dan werkt het perfect!
Mooie guide.
Bij mij blijft alleen ‘Targets’ op 0 staat na de scan, en ik kan de storage dan ook niet toevoegen onder Storage…